DeletedUser
Dans ce guide, je vais vous parler de paint qui est un logiciel plutôt simple à utiliser et qui a l'avantage d'être disponible sur tous les PC Windows.
Ce logiciel vous permet de modifier vos images pour les redimensionner par exemple, pour les retoucher, ajouter du texte ou faire d'autres actions.
Comme il s'agit du forum d'Elvenar, je me contenterai d'énoncer ses principales fonctionnalités.
Pour commencer, voici un screen de l'interface de paint :
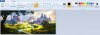
Pour commencer, l'interface se compose d'un menu avec tous les outils en haut et de l'image sur laquelle vous travaillez en bas, je me suis servi de l'image de fond d'Elvenar comme exemple.
Voilà, avec toutes ces informations, vous devriez pouvoir sans trop de difficultés redimensionner vos images pour qu'elles ne débordent pas de la limite imposée par le forum (640x480 pixels) ou bien ajouter des informations (avec des formes et/ou des textes) quand vous voulez détailler le screen d'un bogue.
Si vous avez des questions supplémentaires sur paint, je tâcherai d'y répondre et de modifier le tutoriel si nécessaire
Ce logiciel vous permet de modifier vos images pour les redimensionner par exemple, pour les retoucher, ajouter du texte ou faire d'autres actions.
Comme il s'agit du forum d'Elvenar, je me contenterai d'énoncer ses principales fonctionnalités.
Pour commencer, voici un screen de l'interface de paint :
Pour commencer, l'interface se compose d'un menu avec tous les outils en haut et de l'image sur laquelle vous travaillez en bas, je me suis servi de l'image de fond d'Elvenar comme exemple.
Je vais tout d'abord me concentrer sur la partie suivante du menu :
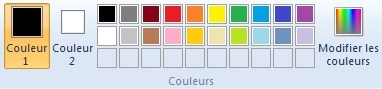
La couleur 1 est attachée au bouton gauche de la souris tandis que la couleur 2 est fixée au bouton droit.
Vous pouvez modifier cette configuration en cliquant sur Couleur 1 ou Couleur 2 puis en cliquant sur l'une des couleurs proposées à droite.
La couleur 1 est attachée au bouton gauche de la souris tandis que la couleur 2 est fixée au bouton droit.
Vous pouvez modifier cette configuration en cliquant sur Couleur 1 ou Couleur 2 puis en cliquant sur l'une des couleurs proposées à droite.
Vous savez maintenant comment choisir les couleurs, cela vous sera utile pour la suite du tutoriel, passons maintenant à la partie gauche du menu :

Le bouton Sélectionner est certainement l'un des boutons les plus utiles de paint, en cliquant dessus, vous pouvez sélectionner des morceaux d'image que vous souhaitez modifier.
Vous pouvez par exemple tracer une sélection rectangulaire autour d'un château sur l'image pour le supprimer (touche Suppr) ou le déplacer (clic gauche sur la sélection et mouvement de la souris ou bien flèches directionnelles pour être plus précis).
La sélection peut aussi se faire à main levée en cliquant sur Sélection libre dans le sous-menu qui s'affiche si vous cliquez sur la petite flèche en dessous.
L'option Sélection transparente de ce sous-menu vous permet en outre de déplacer une image sans la couleur du fond (couleur 2), c'est très utile quand vous voulez placer une image au-dessus d'une autre image.
Il est très pratique d'utiliser les sélections avec les touches de raccourci suivantes :
- CTRL + C : Copier la sélection.
- CTRL + X : Couper la sélection (remplace la sélection par la couleur 2).
- CTRL + V : Coller la sélection.
- CTRL + A : Sélectionner toute l'image.
Vous pouvez par exemple tracer une sélection rectangulaire autour d'un château sur l'image pour le supprimer (touche Suppr) ou le déplacer (clic gauche sur la sélection et mouvement de la souris ou bien flèches directionnelles pour être plus précis).
La sélection peut aussi se faire à main levée en cliquant sur Sélection libre dans le sous-menu qui s'affiche si vous cliquez sur la petite flèche en dessous.
L'option Sélection transparente de ce sous-menu vous permet en outre de déplacer une image sans la couleur du fond (couleur 2), c'est très utile quand vous voulez placer une image au-dessus d'une autre image.
Il est très pratique d'utiliser les sélections avec les touches de raccourci suivantes :
- CTRL + C : Copier la sélection.
- CTRL + X : Couper la sélection (remplace la sélection par la couleur 2).
- CTRL + V : Coller la sélection.
- CTRL + A : Sélectionner toute l'image.
Vous pouvez utiliser les boutons pivoter et redimensionner pour faire tourner la sélection ou l'image entière de 90°, ou bien la redimensionner.
Je précise que la fonctionnalité permettant de redimensionner ici ne change pas la taille de l'image mais celle du dessin, de la sélection ou de l'image entière.
Vous pouvez aussi directement modifier la taille d'une sélection en utilisant les petits carrés blancs situés au milieu des bords et dans les coins.
Je précise que la fonctionnalité permettant de redimensionner ici ne change pas la taille de l'image mais celle du dessin, de la sélection ou de l'image entière.
Vous pouvez aussi directement modifier la taille d'une sélection en utilisant les petits carrés blancs situés au milieu des bords et dans les coins.
Concernant la boîte à outils à droite, voici les options importantes disponibles :
- Seau de peinture :
- Bouton A :
- Loupe :
- Seau de peinture :
Il vous permet de changer une couleur de l'image en n'importe quelle autre couleur suivant la couleur 1 ou la couleur 2 que vous avez choisie.
- Bouton A :
Ce bouton vous permet d'écrire du texte sur votre image, il vous faut au préalable tracer la zone de texte de la même manière que vous utilisiez le bouton Sélectionner. Attention, une fois que vous avez fini d'écrire votre texte et que vous sortez de la zone de texte (en cliquant ailleurs sur l'image par exemple), vous ne pourrez plus le modifier, il sera collé à l'image.
- Loupe :
Vous pouvez zoomer/dézoomer l'image avec un clic gauche ou droit de la souris, mais vous avez aussi la possibilité de faire cette action sans le bouton en appuyant sur CTRL + molette avant/arrière de la souris.
Pour ce qui est des formes, elles peuvent utiliser 2 couleurs (couleur 1 et couleur 2).
Si je prends par exemple la 3ème forme (le cercle), la couleur 1 correspondra au trait du trait du cercle tandis que la couleur 2 servira à remplir l'intérieur du cercle (si l'option est activée).
Pour activer le remplissage, rien de plus simple, vous n'avez qu'à cliquer sur le bouton Remplissage et puis sur Couleur unie.
Si je prends par exemple la 3ème forme (le cercle), la couleur 1 correspondra au trait du trait du cercle tandis que la couleur 2 servira à remplir l'intérieur du cercle (si l'option est activée).
Pour activer le remplissage, rien de plus simple, vous n'avez qu'à cliquer sur le bouton Remplissage et puis sur Couleur unie.
Enfin, sachez également que vous pouvez définir la taille de ce que vous tracez en cliquant sur le bouton Taille à droite.
Concernant les modifications de taille des images, vous pouvez opter pour 2 choix :
- Passer par le menu en haut à gauche et cliquer sur Propriétés pour définir la taille précise de l'image en pixels.
- Utiliser les petits carrés visibles sur les bords de l'image pour redimensionner progressivement votre image, ces carrés sont situés au milieu en bas, en bas à droite et au milieu à droite.
Attention, ces méthodes là ne modifient pas la taille du dessin de l'image, si vous réduisez la taille de l'image en dessous de celle du dessin, le dessin sera en partie effacé.
- Passer par le menu en haut à gauche et cliquer sur Propriétés pour définir la taille précise de l'image en pixels.
- Utiliser les petits carrés visibles sur les bords de l'image pour redimensionner progressivement votre image, ces carrés sont situés au milieu en bas, en bas à droite et au milieu à droite.
Attention, ces méthodes là ne modifient pas la taille du dessin de l'image, si vous réduisez la taille de l'image en dessous de celle du dessin, le dessin sera en partie effacé.
Pour conclure, vous pouvez sauvegarder votre image en ouvrant le menu en haut à gauche et en cliquant sur Enregistrer (ou CTRL + S) ou bien sur Enregistrer sous.
Vous devrez alors choisir une extension pour votre image parmi les principaux choix suivants :
- BMP : Format Bitmap sans compression, l'image ne perdra pas en qualité mais prendra beaucoup de place en mémoire, donc à éviter.
- JPEG : Format compressé, l'image perdra un peu en qualité mais le gain d'espace mémoire sera énorme, c'est le format dont je me sers tout le temps pour poster sur le forum.
- PNG : Format compressé, l'image ne perdra pas en qualité et consommera moins d'espace qu'un BMP, mais plus qu'un JPEG, ce format est particulièrement utile pour les images utilisant un fond transparent, ce qui n'est pas vraiment le cas des images postées sur le forum.
Vous devrez alors choisir une extension pour votre image parmi les principaux choix suivants :
- BMP : Format Bitmap sans compression, l'image ne perdra pas en qualité mais prendra beaucoup de place en mémoire, donc à éviter.
- JPEG : Format compressé, l'image perdra un peu en qualité mais le gain d'espace mémoire sera énorme, c'est le format dont je me sers tout le temps pour poster sur le forum.
- PNG : Format compressé, l'image ne perdra pas en qualité et consommera moins d'espace qu'un BMP, mais plus qu'un JPEG, ce format est particulièrement utile pour les images utilisant un fond transparent, ce qui n'est pas vraiment le cas des images postées sur le forum.
Si vous voulez faire un screen d'un bug, il vous suffit d'appuyer sur la touche Impécr à droite de la touche F12 de votre clavier, puis de coller l'image dans paint en appuyant sur CTRL + V.
Voilà, avec toutes ces informations, vous devriez pouvoir sans trop de difficultés redimensionner vos images pour qu'elles ne débordent pas de la limite imposée par le forum (640x480 pixels) ou bien ajouter des informations (avec des formes et/ou des textes) quand vous voulez détailler le screen d'un bogue.
Si vous avez des questions supplémentaires sur paint, je tâcherai d'y répondre et de modifier le tutoriel si nécessaire
Dernière édition par un modérateur:
